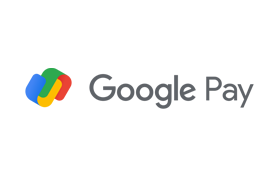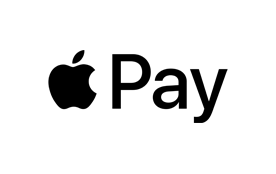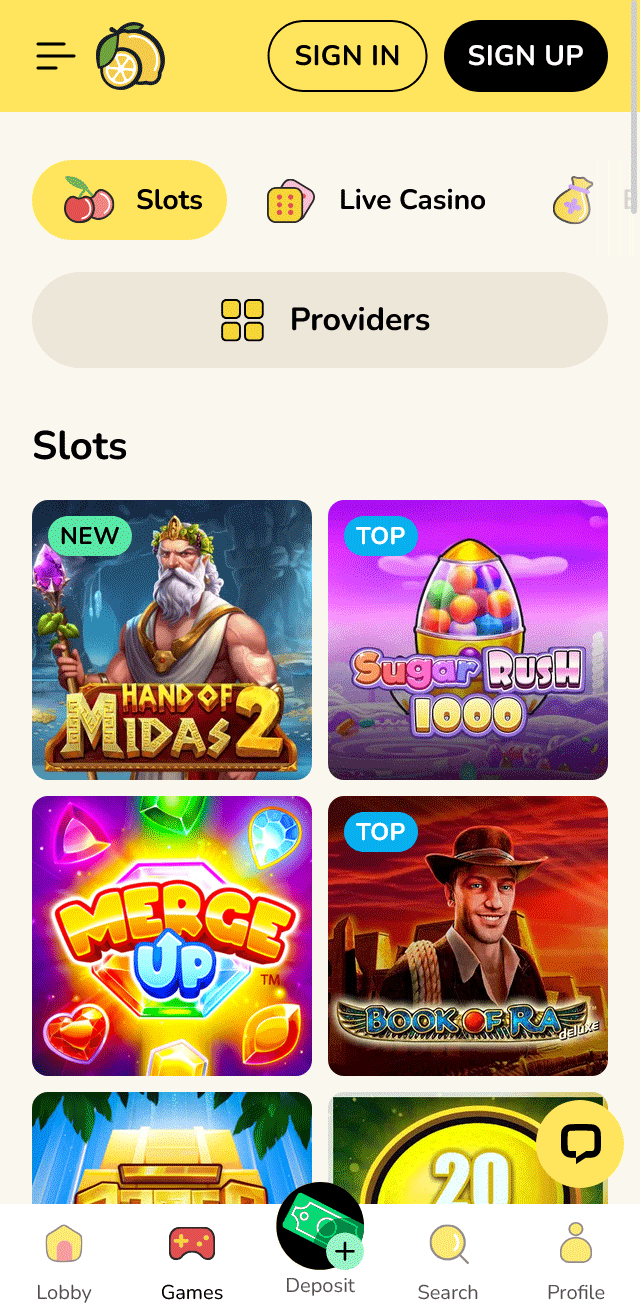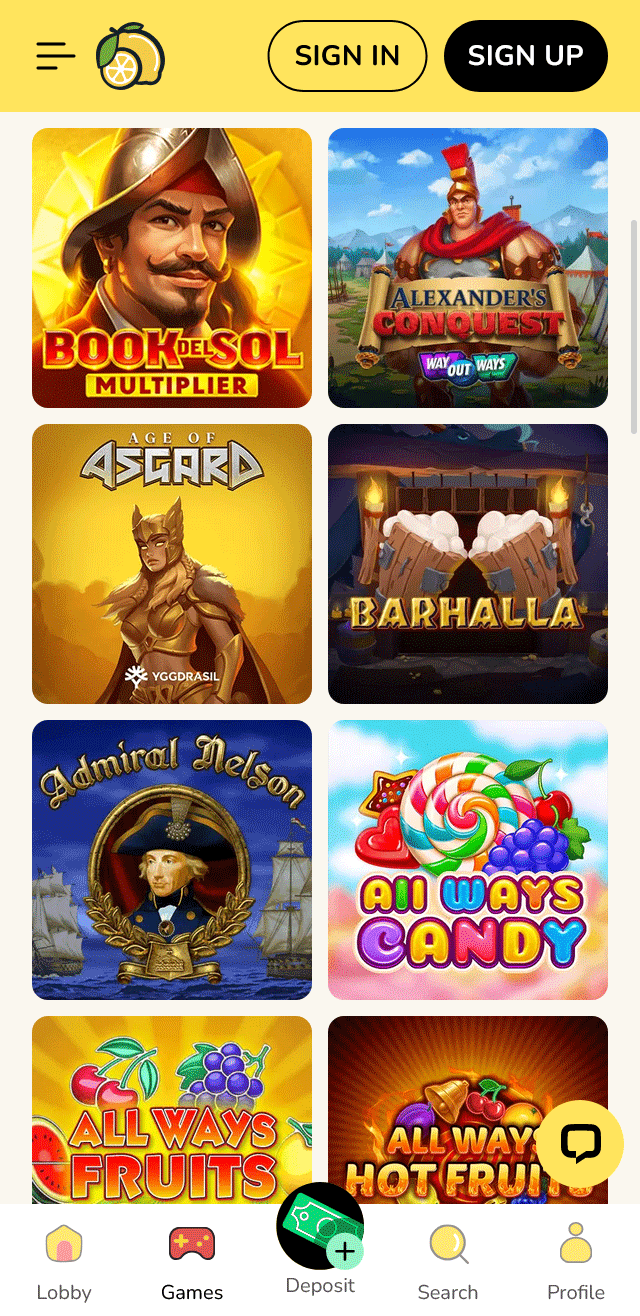slot loading external dvd drive
In the ever-evolving world of technology, the need for versatile and efficient storage solutions remains constant. One such solution is the slot loading external DVD drive, which offers a sleek design and practical functionality. This article delves into the features, benefits, and considerations of using a slot loading external DVD drive. What is a Slot Loading External DVD Drive? A slot loading external DVD drive is a device that allows users to read and write data to DVDs through a slot-in mechanism, rather than a traditional tray.
- Lucky Ace PalaceShow more
- Cash King PalaceShow more
- Starlight Betting LoungeShow more
- Golden Spin CasinoShow more
- Silver Fox SlotsShow more
- Spin Palace CasinoShow more
- Royal Fortune GamingShow more
- Diamond Crown CasinoShow more
- Lucky Ace CasinoShow more
- Royal Flush LoungeShow more
Source
- slot loading external dvd drive
- slot loading external dvd drive
- slot loading external dvd drive
- slot loading external dvd drive
- slot loading external dvd drive
- slot loading external dvd drive
slot loading external dvd drive
In the ever-evolving world of technology, the need for versatile and efficient storage solutions remains constant. One such solution is the slot loading external DVD drive, which offers a sleek design and practical functionality. This article delves into the features, benefits, and considerations of using a slot loading external DVD drive.
What is a Slot Loading External DVD Drive?
A slot loading external DVD drive is a device that allows users to read and write data to DVDs through a slot-in mechanism, rather than a traditional tray. This design not only enhances the aesthetics but also improves the overall user experience.
Key Features
- Slot-In Mechanism: The primary feature distinguishing slot loading drives from traditional tray-loading drives.
- External Design: Portable and easy to connect to various devices via USB.
- Compatibility: Works with a wide range of operating systems, including Windows, macOS, and Linux.
- Speed: Offers high-speed data transfer rates for both reading and writing.
Benefits of Using a Slot Loading External DVD Drive
1. Aesthetic Appeal
- Sleek Design: The slot-in mechanism gives the drive a modern and minimalist look.
- Compact Size: Ideal for users who prefer a less bulky and more stylish device.
2. Enhanced Durability
- No Moving Parts: Reduces the risk of mechanical failure compared to tray-loading drives.
- Less Wear and Tear: The slot-in mechanism minimizes physical stress on the drive.
3. Ease of Use
- Simple Operation: Just insert the DVD into the slot, and the drive takes care of the rest.
- No Tray to Break: Eliminates the risk of a broken or jammed tray.
4. Versatility
- Wide Compatibility: Works with various devices, including laptops, desktops, and even gaming consoles.
- Multi-Functionality: Supports reading, writing, and burning of DVDs.
Considerations When Choosing a Slot Loading External DVD Drive
1. Brand and Quality
- Reputable Brands: Opt for well-known brands to ensure reliability and durability.
- Customer Reviews: Check user reviews to gauge the performance and quality of the drive.
2. Speed and Performance
- Transfer Rates: Look for drives with high read and write speeds for efficient data handling.
- Buffer Size: A larger buffer size can improve performance, especially during data-intensive tasks.
3. Compatibility
- Operating Systems: Ensure the drive is compatible with your device’s operating system.
- Additional Features: Some drives come with additional features like Blu-ray support or built-in software for easy burning.
4. Price and Budget
- Value for Money: Compare prices and features to find the best value for your budget.
- Warranty: Consider the warranty period and customer support offered by the manufacturer.
A slot loading external DVD drive offers a blend of style, functionality, and durability. Whether you need it for personal use, business, or entertainment, this device provides a reliable solution for your DVD needs. By considering the key features, benefits, and factors mentioned in this guide, you can make an informed decision when choosing the perfect slot loading external DVD drive for your requirements.

which macbook has a cd slot
In recent years, Apple has moved away from including CD/DVD drives in their MacBook lineup, focusing instead on sleek designs and advanced technology. However, if you’re in need of a MacBook with a CD slot, you’ll need to look at older models. Here’s a detailed guide to help you identify which MacBooks still have this feature.
MacBook Models with CD Slots
MacBook Pro (Early 2006 to Mid 2012)
- Early 2006 to Late 2006 Models: These MacBook Pros came with a built-in CD/DVD SuperDrive.
- Mid 2007 to Mid 2009 Models: These models also featured a built-in CD/DVD drive.
- Mid 2010 to Mid 2012 Models: These MacBook Pros continued to include a CD/DVD drive.
MacBook (Early 2006 to Late 2008)
- Early 2006 to Late 2006 Models: These MacBooks had a built-in CD/DVD drive.
- Mid 2007 to Late 2008 Models: These models also included a CD/DVD drive.
MacBook Air (Late 2008 to Mid 2011)
- Late 2008 to Mid 2011 Models: These MacBook Airs featured an external USB SuperDrive, which could be purchased separately.
Why Apple Removed CD Slots
Apple’s decision to remove CD slots from newer MacBook models can be attributed to several factors:
- Design Aesthetics: Removing the CD slot allowed for thinner and lighter designs.
- Technological Advancements: With the rise of cloud storage and digital downloads, physical media became less essential.
- Environmental Concerns: Reducing the use of physical media helps in minimizing waste and environmental impact.
Alternatives to CD Slots
If you need to use CDs or DVDs with a newer MacBook model, there are several alternatives available:
External USB SuperDrive
- Compatibility: Works with all MacBook models released after the removal of built-in CD slots.
- Convenience: Compact and easy to carry, making it a portable solution.
Virtual CD/DVD Software
- Virtual CloneDrive: Allows you to mount ISO files as virtual drives.
- DAEMON Tools: Another popular tool for mounting CD/DVD images.
Cloud Storage and Digital Downloads
- iCloud: Apple’s cloud storage service for seamless access to your files.
- Digital Downloads: Many software providers now offer digital downloads, eliminating the need for physical media.
While newer MacBook models do not feature built-in CD slots, older models from the early 2000s to mid-2010s still retain this functionality. For those who require CD/DVD capabilities, external USB SuperDrives and virtual CD/DVD software provide viable alternatives. As technology continues to evolve, the reliance on physical media is diminishing, making these solutions increasingly relevant.

which macbook has a cd slot
In the ever-evolving world of technology, Apple has consistently pushed the boundaries of innovation. However, with each new iteration of their MacBook lineup, certain features have been phased out, including the CD/DVD drive. This article explores which MacBook models still have a CD slot and why Apple decided to remove this feature.
MacBook Models with CD Slots
As of 2023, no current MacBook models come with a built-in CD/DVD drive. However, if you are looking for a MacBook with a CD slot, you will need to consider older models. Here are some MacBook models that featured a CD/DVD drive:
MacBook Pro (2006 - 2012)
- MacBook Pro (15-inch, Late 2006)
- MacBook Pro (17-inch, Late 2006)
- MacBook Pro (15-inch, Mid 2007)
- MacBook Pro (17-inch, Mid 2007)
- MacBook Pro (15-inch, Early 2008)
- MacBook Pro (17-inch, Early 2008)
- MacBook Pro (15-inch, Late 2008)
- MacBook Pro (17-inch, Early 2009)
- MacBook Pro (13-inch, Mid 2009)
- MacBook Pro (15-inch, Mid 2009)
- MacBook Pro (17-inch, Mid 2009)
- MacBook Pro (13-inch, Mid 2010)
- MacBook Pro (15-inch, Mid 2010)
- MacBook Pro (17-inch, Mid 2010)
- MacBook Pro (13-inch, Early 2011)
- MacBook Pro (15-inch, Early 2011)
- MacBook Pro (17-inch, Early 2011)
- MacBook Pro (13-inch, Late 2011)
- MacBook Pro (15-inch, Late 2011)
- MacBook Pro (17-inch, Late 2011)
MacBook (2006 - 2010)
- MacBook (13-inch, Late 2006)
- MacBook (13-inch, Mid 2007)
- MacBook (13-inch, Late 2007)
- MacBook (13-inch, Early 2008)
- MacBook (13-inch, Late 2008)
- MacBook (13-inch, Mid 2009)
- MacBook (13-inch, Mid 2010)
MacBook Air (2008 - 2010)
- MacBook Air (13-inch, Late 2008)
- MacBook Air (13-inch, Mid 2009)
- MacBook Air (13-inch, Late 2010)
Why Apple Removed the CD/DVD Drive
Apple’s decision to remove the CD/DVD drive from their MacBook lineup was driven by several factors:
- Thinner and Lighter Design: Removing the optical drive allowed Apple to create thinner and lighter MacBook models, which are more portable and aesthetically pleasing.
- Digital Distribution: With the rise of digital distribution platforms like the App Store, iTunes, and iCloud, physical media became less necessary. Users could download software, music, and movies directly to their devices.
- Focus on SSD Storage: Apple shifted its focus to solid-state drives (SSD) for faster data access and better performance. SSDs do not have the physical limitations of traditional hard drives, allowing for more internal space to be allocated for other components.
- Environmental Impact: Reducing the number of moving parts in MacBooks also contributed to a smaller environmental footprint. Optical drives contain components that can be difficult to recycle.
Alternatives to Built-in CD/DVD Drives
If you need to use a CD/DVD with a newer MacBook model, there are several alternatives available:
- External USB CD/DVD Drives: These are readily available and can be connected to your MacBook via USB. They are compact and easy to carry around.
- Virtualization Software: You can use virtualization software like Parallels Desktop or VMware Fusion to run older operating systems that support CD/DVD drives.
- Cloud Storage and Streaming: For software and media, consider using cloud storage services or streaming platforms that eliminate the need for physical media.
While the era of MacBooks with built-in CD/DVD drives has passed, there are still viable alternatives for those who need to use optical media. Apple’s focus on innovation and design has led to thinner, lighter, and more efficient MacBook models, but it also means that certain legacy features have been phased out. For those who require a CD slot, exploring older MacBook models or using external solutions is the best course of action.

my laptop does not have sd card slot
In today’s digital age, the ability to transfer data quickly and efficiently is crucial. One of the most common methods for data transfer is through SD cards. However, not all laptops come equipped with an SD card slot. If you find yourself in a situation where your laptop lacks this feature, don’t worry—there are several solutions available to help you manage your data transfer needs.
Understanding the Problem
What is an SD Card Slot?
An SD card slot is a hardware interface that allows users to insert Secure Digital (SD) cards into their devices. These cards are commonly used for storing and transferring data such as photos, videos, and documents.
Why Some Laptops Lack an SD Card Slot
Manufacturers often make design choices based on factors like portability, cost, and user demand. Some laptops, especially ultrabooks and smaller form-factor devices, may omit the SD card slot to reduce thickness and weight.
Solutions for Laptops Without an SD Card Slot
1. USB SD Card Reader
One of the most straightforward solutions is to use a USB SD card reader. These devices are small, portable, and can be plugged into any available USB port on your laptop.
Benefits:
- Portability: Easily fits in a bag or pocket.
- Compatibility: Works with most SD cards and laptops.
- Speed: Offers fast data transfer rates.
2. Wireless SD Card Adapter
For those who prefer a wireless solution, a wireless SD card adapter can be a great option. This device allows you to transfer data from your SD card to your laptop without the need for physical connections.
Benefits:
- Wireless: No need for cables or physical connections.
- Convenience: Can be used from a distance.
- Multiple Devices: Often supports connections with multiple devices simultaneously.
3. Cloud Storage and Transfer
Another modern solution is to use cloud storage services. You can upload your data to the cloud from your SD card using a card reader or a smartphone, and then access it from your laptop.
Benefits:
- Accessibility: Access your data from anywhere with an internet connection.
- Backup: Automatically backs up your data.
- Integration: Works seamlessly with various devices and platforms.
4. External Hard Drive or SSD
If you frequently transfer large amounts of data, an external hard drive or SSD can be a viable alternative. You can use an SD card reader to transfer data to the external drive, and then connect the drive to your laptop.
Benefits:
- Capacity: Offers large storage capacities.
- Speed: Provides fast data transfer and access speeds.
- Durability: More robust than SD cards, especially SSDs.
While it can be inconvenient to find that your laptop lacks an SD card slot, there are numerous solutions available to help you manage your data transfer needs. Whether you opt for a USB SD card reader, a wireless SD card adapter, cloud storage, or an external hard drive, you can continue to enjoy the convenience of SD cards without compromising on functionality.

Frequently Questions
How do I load an external DVD drive?
To load an external DVD drive, first, ensure your computer recognizes it by connecting it via USB. Wait for the system to install necessary drivers. Once recognized, open 'My Computer' or 'This PC' to locate the external DVD drive. If it's not listed, check for driver updates or restart your computer. With the drive detected, insert a DVD into the tray and close it. The disc should automatically load, and you can access its contents through the drive icon in your file explorer. If the disc doesn't load, right-click the drive and select 'Eject' to manually load it.
What are the steps to load an external DVD drive?
To load an external DVD drive, first, connect it to your computer using a USB cable. Ensure your computer recognizes the device by checking for a new drive icon in 'My Computer' or 'This PC'. If prompted, install any necessary drivers from the DVD drive's included software or manufacturer's website. Insert a DVD into the drive, and your computer should automatically detect it. If not, open a media player or file explorer and select the DVD drive to access its contents. For optimal performance, ensure your computer's USB ports and DVD drive firmware are up-to-date.
What is a Boot Slot and How Does It Work?
A boot slot, often referred to as a boot device selection, is a setting in a computer's BIOS/UEFI that determines the primary storage device from which the system starts. When you power on your computer, the BIOS/UEFI checks the boot slot to identify the device to boot from, typically a hard drive, SSD, or USB drive. This process is crucial for loading the operating system. By configuring the boot slot, users can prioritize different devices for booting, which is essential for troubleshooting or dual-boot setups. Understanding and managing boot slots allows for greater control over your system's startup process.
How do I load a DVD into an internal drive?
To load a DVD into an internal drive, first ensure your computer is powered on. Locate the eject button on the front of the drive, usually marked by a small triangle icon. Press the button gently to open the drive tray. Carefully place the DVD onto the tray with the shiny side facing down. Gently press the eject button again to close the tray. Your computer will recognize the DVD, and you can access its contents through your file explorer or a media player. If the drive doesn't open, check if it's enabled in your BIOS settings or consult your computer's manual for specific instructions.
What are the steps to load an external DVD drive?
To load an external DVD drive, first, connect it to your computer using a USB cable. Ensure your computer recognizes the device by checking for a new drive icon in 'My Computer' or 'This PC'. If prompted, install any necessary drivers from the DVD drive's included software or manufacturer's website. Insert a DVD into the drive, and your computer should automatically detect it. If not, open a media player or file explorer and select the DVD drive to access its contents. For optimal performance, ensure your computer's USB ports and DVD drive firmware are up-to-date.